
When you purchase through links on our site, we may earn an affiliate commission. Here’s how it works.

Waze is a fantastic tool If you want to reach your destination in the quickest possible time. It's often joked that Waze would send you into an active warzone to shave a few seconds off your ETA, and anyone that's experienced the app's uniquely aggressive navigation will know what I'm talking about.
And while that's a big part of why Waze is so popular, there's a lot more on offer. There are a bunch of other features in the Waze app, and they're not always obvious. From being able to find cheap gas, optimizing routes to suit your vehicle, finding yourself a carpool buddy and more.
So to help you get the most out of Waze, here are 15 essential Waze tips you should make yourself familiar with.
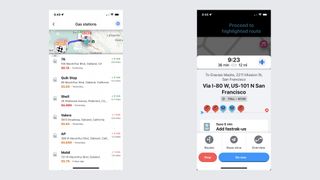
With gas prices at record levels, it pays to know how to find cheap gas. Waze can help you find them, with a feature that displays the price of the different types of gasoline and diesel at any given location.
Simply hit the search bar at the bottom of your screen, tap Gas stations and you'll be served a list of nearby gas stations complete with addresses, distance, and crucially gas prices. Tapping a specific location brings up a business profile with more information. Being a navigation app Waze will also tell you how to get there with a single tap.
Just be warned that every piece of information Waze has is crowdsourced. That means it relies on real people reporting and updating gas price changes, which doesn't always happen. That means you should always take what it says with a pinch of salt, and check the time it was last updated.
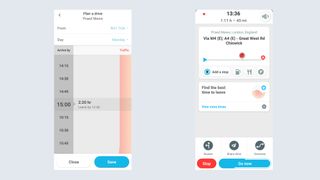
While Waze can send you on the best route when you’re on the road, it also helps to make sure you leave at the right time as well. Thankfully you can plan ahead by typing in a destination, and hitting the banner that says “Find the Best Time to Leave.”
Get instant access to breaking news, the hottest reviews, great deals and helpful tips.
By submitting your information you agree to the Terms & Conditions and Privacy Policy and are aged 16 or over.
Alternatively, you can tap My Waze > Plan a Drive and go from there. Waze will then be able to tell you what the traffic is like at any given time, and what time you should leave if you plan on making it to your destination on time. Once a trip is saved, Waze will notify you when you should leave — something that will change based on real-time traffic data
Alternatively you can also sync Waze with your calendar from the “Plan a Drive” menu, which lets the app do all that automatically.
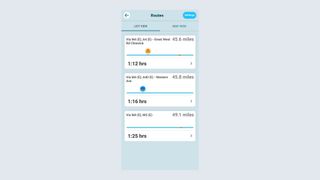
While Waze has a reputation for doing its own thing and aggressively and automatically setting your route to avoid traffic, you do still have some choices on how you get there.
The most important one is the fact you can pick your route after you’ve typed in your destination. Just hit the Routes option in the pull-up menu and pick whatever option you prefer. The pull-up menu also extra buttons that let you add extra stops to your journey, locate gas stations, eateries, and parking lots along the way,
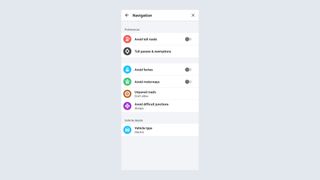
Waze will send you literally anywhere if it means shaving a few seconds off your ETA, but if you’d rather avoid such nonsense then you can tell the app exactly what you are and aren’t comfortable with. Just hit My Waze > Navigation and you’ll have a bunch of those options.
Waze will let you avoid toll roads, ferries, highways, unpaved roads, and difficult junctions. All you have to do is tell it exactly what you do and don’t want.
However if you are exempt from certain tolls — like my electric car is with the London congestion charge — this is the place to make that known. That way Waze won’t avoid these areas, saving you the headache of potentially having to take a longer route.
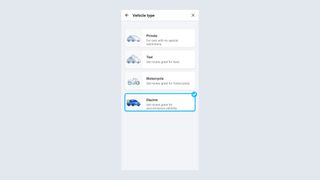
Different vehicles have different needs, and that affects how they get around on the roads. For instance, taxis are able to use certain routes and lanes that aren’t available to private cars, while motorbikes could take shortcuts on streets that are too small for a full-size car.
So by telling Waze what sort of vehicle you’re driving, it can optimize your route accordingly. Simply head to My Waze > Settings > Vehicle Details > Vehicle Type and select the one you own. You can choose from ordinary private car, with no restrictions, taxi, motorcycle, and electric.

No matter how much traffic you dodge, travelling is still going to take time. So if you’re heading somewhere to meet someone, you can give them a heads up before you even leave.
Load up your journey and hit Share Drive at the bottom of the screen. Then you need to hit Add contact and pick the person you’re sharing your trip with. That way they can see where you’re going, when you’re expected to arrive, and track your progress. You can stop at any time too: Just hit the Blue arrow in the bottom right corner of the screen, and then the green Drive shared icon. That gives you the option to either share with more people, or stop sharing altogether.
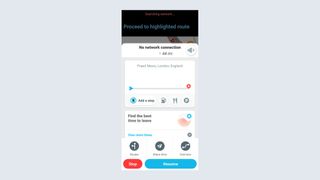
While you get the most out of Waze when it has an active internet connection, it can still be used without one — helpful if you want to be mindful of your data, or are traveling somewhere with poor cell service. It’s also really easy to accomplish. All you need to do is search for your destination, pick a route, and hit the Go Now option.
Waze will then save the route to your phone, so even if you lose your internet connection, you won’t be left completely in the dark. However, it won’t be able to reroute you around traffic and obstacles until internet service is restored.
The best part is that previous trips and planned routes are saved in your local cache, and stick around for quite some time. So you don’t necessarily need an active data connection to set up a journey - provided you’ve already got the route saved in the app.
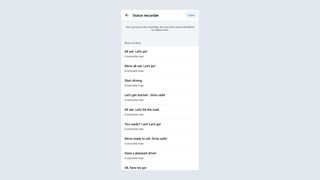
Waze gives you a bunch of options to change the voice that feeds you directions, by heading to My Waze > Voice & sound > Waze Voice. But did you know Waze also lets you record your own voice, so you can (sort of) give yourself directions?
Go to the Waze Voice menu as above, then hit the Record new voice option at the top of the page. Waze then brings up a page of commands you have to record. You don’t need to record them all, but any that you don’t say will be spoken by Waze’s default voice.
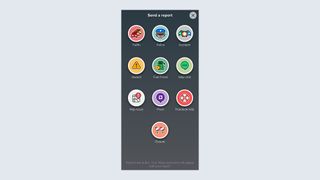
Unlike Google Maps, Waze doesn’t have a lot of data to fall back on. Instead what it knows comes from crowdsourcing that information from its users, a big part of which is sending reports to Waze.
To send a report you need to make sure the app is centered on you, at which point an orange bubble appears in the bottom right. Tap it and the report menu will pop up, letting you report such things as accidents, police presence, hazards, fuel prices, and even issues with the map itself.
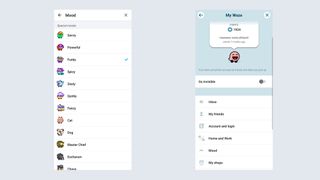
Every Waze user appears on the map by default, portrayed by an icon that is a variation of the standard Waze logo. That icon can be changed to something else by altering your ‘mood.’ Hit My Waze > Tap the Waze user icon at the top of the screen > Select the Mood option. Once there you can change what your in-app icon looks like.
Some examples of these different moods include one that looks like a teapot, a cat, a ninja, the Sun, a zombie, and for a limited time, Halo’s Master Chief. Just be warned that not all mood icons are available to everyone, especially if you’re a brand new user. The 8-bit mood icon, for instance, is only available to Waze map editors.
If you’d rather not be seen on the map, then simply follow the steps above, but instead of opening the mood menu, toggle the Go invisible option at the top of the screen. However Invisible mode does stop you from sending a report to Waze and helping to improve the service.
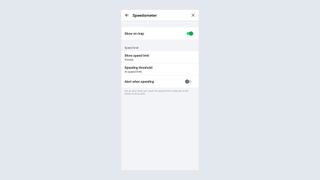
Speeding is bad. Not just because it’s dangerous, but also because you could wind up with a speeding ticket. Nobody wants that, so Waze has a built in speedometer that will warn you when you’re going a little too fast.
Simply go to My Waze > Speedometer and be sure to toggle the settings for Show on map and Alert when speeding. You’ll also want to make sure the Speeding Threshold is set to the current speed limit, and that the speed limit is always showing.
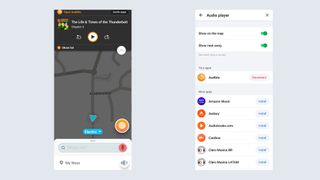
Nobody likes a silent car ride, but keeping navigation open and controlling music can be a bit of a chore. Thankfully Waze will connect to various streaming services that gives you control without having to leave the app.
Just hit the pink music icon at the top right, and Waze will show you a list of services that it’s compatible with. Pick the one you want from the list, and hit Accept when the confirmation screen pops up. Alternatively you can hit the Settings icon to be taken to a list of compatible apps with links that take you directly to the App Store or Google Play.
Compatible services include Spotify, Audible, Amazon Music, Tunein, YouTube Music, and TIDAL. Apple Music support is available, but it's currently exclusive to iPhones.
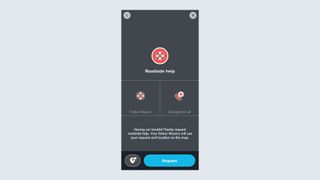
Waze doesn’t just let you report when you see a broken down vehicle — it also has tools to summon help. Hit the orange report button on your screen and tap the red and white ‘Roadside Help’ option on the bottom right.
From here you have two options: Emergency Call will put you in touch with local emergency services, while Fellow Wazers will flag down other drivers in case they’re able to help. Alternatively some regions also have a Roadside assistance option which will let you talk to a professional who can sort your vehicle out.

If you’d rather not have to stand in a line to pay at the gas station, and paying at the pump isn’t an option, Waze has you covered. The app has started rolling out a new feature that offers the chance to pay for your gas through the Waze app, saving you time and keeping you safe and socially distanced in the process.
The best part is Waze can notify you when that contactless payment is available, and will send you through the motions of contactless payment through a linked payment app. The only downside is that this only seems to be available at Exxon/Mobil and Shell gas stations at the moment.

Waze has given drivers the option to carpool for a while now, and recently features have been added to make it easier than ever. New features give you the option to Auto Approve carpooling requests, without having to go through the whole process manually.
To get started with Carpool, you just need to tap the Carpool button on the bottom right hand side of the app screen. That way you can pick up some extra passengers, and potentially split the cost of the commute or get access to the express lane — leaving those solo drivers to fade away into nothingness in your rear view mirror.